Install Office 2010 Wine Ubuntu
Some newbies may find it difficult to install Microsoft Office 2010 in Ubuntu/Linux Mint using Wine.In this brief tutorial, we will try to facilitate the installation process for you by giving all steps needed supported by screenshots to enjoy running Office 2010 in your system. In this tutorial, I'll show how I managed to install Microsoft Office 2010 Professional Pro x32 on Wine 1:1.6.2-0ubuntu14 and Ubuntu 16.04. Do you need a fresh wineprefix? NO, you do not need to create a new fresh wine prefix for this to work (at least I did not need it). You just need to have a x32 wine prefix environment set up.
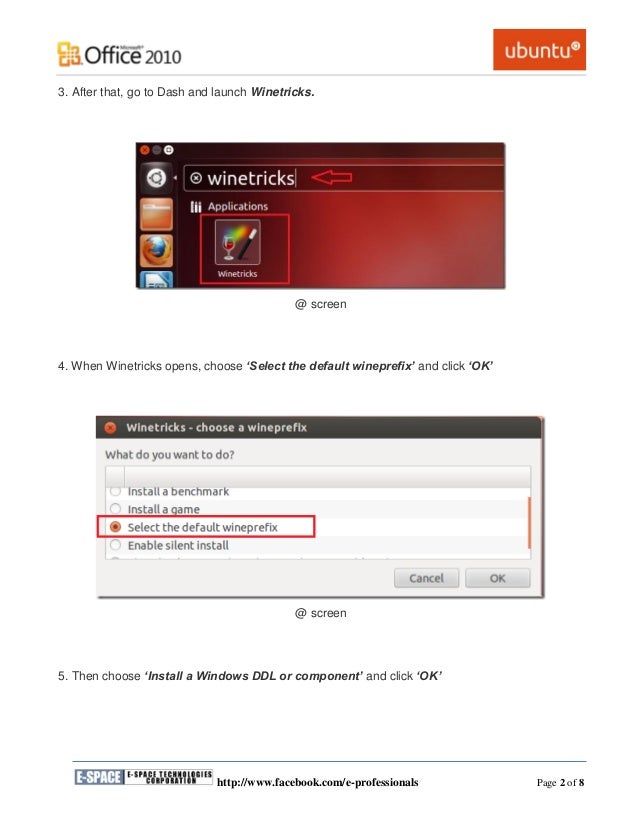
Install Microsoft Office 2010 on Ubuntu Requirements We'll install MSOffice using the PlayOnLinux wizard. Additionally, MSOffice requires samba and winbind to properly work. So, if not installed, install them: sudo apt-get install playonlinux samba winbind Of course, you'll need the MSOffice installer files (either DVD/folder files), in the 32 bits version. Even if you're under Ubuntu 64, we'll use a 32 bits wine installation. Then open POL (PlayOnLinux) from command line ( playonlinux &) or using Dash. Pre Install In the POL window menu, go to Tools Manage Wine versions and install Wine 2.13.

Versions below it will crash after click on a document hyperlink. Versions above it will not properly handle the launcher icon (due missing WMCLASS when window is maximized). Install In the POL window, click on Install at top (the one with a plus sign). PlayOnLinux Install menu At the Install window, at the bottom, select Office and make sure Commercial (at top) is marked.
Can't Install Office 2010
Now select Microsoft Office 2010 and click on Install. Welcome to PlayOnLinux Installation Wizard Nothing to do here other then click on the Next button.
Please Choose an Installation Method Now it's up to you: select DVD or file installation according your MSOffice installation. Then click on Next. Browse the files or the DVD: the goal here is select the MSOffice setup.exe, from the 32 bits version. Now, after click on Next: you'll see a sequence of PlayOnLinux installation windows, configuring the new Windows virtual drive, installing components, etc.
Install Office 2010 Wine Ubuntu 14.04
The MSOffice Install Wizard Automatically the MSOffice installer will be displayed. Install the MSOffice as on Windows: agree with EULA, select install type, etc. In the last Install window, click on Close in the MSOffice installer: you'll see a PlayOnLinux window still running some additional configurations. Then, a successful message: click on Next and the install window will be closed. Now you can close PlayOnLinux. Post Install 1.
Download And Install Office 2010
Desktop Files Current PlayOnLinux Office2010 script already creates the above shortchuts. But in case you deleted them or want to fix something. Now let's create some.desktop files to provide better integration into Ubuntu: you can associate typical MSOffice files, like.docx to Word; at Dash, type winword to run Word, etc. Open a text editor (like gedit, nano or vim) and create 3 files under /.local/share/applications, with the following names and contents.